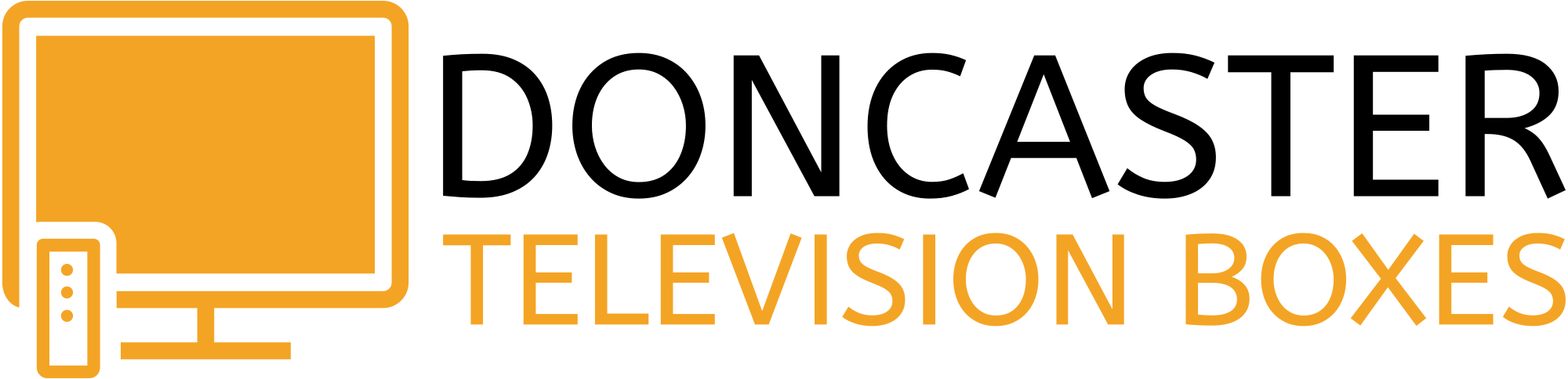User Guides
Frequently Ask Questions
If you need to change between a WIFI network connection to a LAN network connection (ethernet cable). You need to change the setting on your box, it won’t change automatically to use ethernet by just plugging it in, it will still be using WIFI.
To change the setting, exit out of ‘MyTV’ using the back button and press the ok button to confirm you want to exit.
From the launcher screen (the screen with ‘MyTV’, ‘YouTube’, ‘More app’, etc on it) highlight setting and press the ok button on your remote control.
Highlight ‘LAN network’ using the arrow buttons and press the ok button on your remote control.
Press the ok button again to switch it to ‘ON’.
Press the ok button again to confirm to switching network type.
A message will say ‘Success’ when connected.
Highlight ‘Save’ using the arrow buttons and press the ok button to save. Keep pressing the back button to exit ‘Setting’.
You’ll notice next to the date and time at the top right of the screen that there’s now an ethernet socket symbol.
Highlight ‘MyTV’ and press the ok button.
Press the back button on your remote control and use the ok button to agree to exit everything until you reach the Launcher Screen (the screen with ‘MyTV’, ‘YouTube’, ‘More app’, etc on it).
Highlight ‘Setting’ with the arrow buttons and press the ok button.
‘WiFi network’ should already be highlighted’, press the ok button.
If ‘Wifi network’ is set to ‘OFF’ press the ok button on your remote control to turn it to ‘ON’.
Press the ok button on your remote control to ‘Confirm’.
If ‘WiFi network’ was already turned to ‘ON’ you’ll see a list of WIFI networks in range. Use the arrow buttons to highlight the name of the WIFI network you want to connect to and press the ok button.
Use the arrows and the ok buttons to enter the WIFI code of the network on the on screen keyboard. Use the blue colour button to change from lowercase to uppercase and the number buttons on your remote control to enter numbers. If you make a mistake highlight ‘Delete’ and press the ok button to delete the last character entered.
Press the red colour button to ‘Confirm’ when finished entering the WIFI code.
The WIFI’s name will have a tick next to it. If you’ve entered the WIFI code correctly. It will say ‘Connecting’, ‘Obtaining IP address’ and then connected.
If it doesn’t say this, press the ok button on the remote control and re enter your routers WIFI code, make sure you enter lowercase and uppercase letters exactly as in the code. Most routers have a card with their WIFI code on so you can have it in front of you when entering it in. Double check you are entering the WIFI code and not the ADMIN code. If your router doesn’t have a card a good idea is to take a photo of the WIFI code that should be on a sticker on the back or underneath your router.
Press the back button on your remote control and press again to exit ‘setting’ to the Launcher Screen. (there should be a WIFI symbol next to the date and time in the top right of the screen if connected.
Use the arrow buttons to highlight ‘MyTV’ and press the ok button to connect.
Exit out of ‘MyTV‘ (TV) by pressing the back button on your remote control until you see the message box ‘Do you want to exit application?‘ ‘OK‘ should already be highlighted.
Press the ok button on your remote control to exit to the Launcher Screen.
Use the arrow buttons to highlight ‘Settings‘ and press the ok button.
Use the >> button (it’s the button on the right of the up arrow button) to move to ‘System‘.
Use the arrow buttons to highlight ‘Date and Time‘ and press the ok button.
If you want to set the date and time to update automatically:
Press the left arrow button when ‘Auto Update‘ is highlighted and highlight ‘Internet’ then press the ok button if not it’s not already set to ‘Internet’.
Highlight ‘GMT offset‘ using the arrow buttons and press the right arrow button. Scroll up or down using the arrow buttons to highlight the correct timezone (normally ‘London, Dublin‘) then press the ok button.
Press the back button on your remote control to save the new time/date settings and exit.
Press the back button again to return to the Launcher Screen, highlight ‘MyTV’ and press the ok button to return to TV.
If you want to enter the time manually:
Press the left arrow button when ‘Auto Update‘ is highlighted and highlight ‘OFF‘ and then press the ok button.
Highlight ‘Time‘ using the arrow buttons and enter the time using the number buttons eg,
0 8 3 0 for half past eight in the morning.
You can also change the date this way.
Highlight ‘Date‘ using the arrow buttons and enter the date using the number buttons eg,
2 0 2 5 1 2 2 5 for the 25th of December 2025.
To change between 12 and 24 hour format, highlight ‘Time format‘ using the arrow buttons, press the left arrow button and highlight the format you require using the arrow buttons and press the ok button.
Press the back button again to return to the Launcher Screen, highlight ‘MyTV’ and press the ok button to return to TV.
When watching a channel in full screen, press the ok button on your remote control to bring up the TV Guide. Then press the left arrow button on your remote control to display the channel groups on the left of the screen.
Press the blue colour button on your remote control to ‘Edit Groups’.
Use the arrow buttons to highlight the group that you want to hide or show on the TV Guide. Press the ok button to tick (show the group on the TV Guide) or untick (hide the group on the TV Guide). Press the right arrow button to highlight ‘OK’ and then press the ok button on your remote control.
A message box will ask ‘The app will restart, Save groups?’. Press the ok button on your remote control to confirm. MyTv will restart and the channel group or groups that you ticked or unticked will be hidden or shown on the TV Guide.
The sound on some VOD content may be in another audio language. If there’s an English language audio track on the content you can change this by playing the VOD normally.
Press the yellow colour button on your boxes remote control, this will bring up the ‘Option’ menu. ‘Audio’ will be already highlighted.
Press the right arrow button on your remote control to show the available audio tracks.
The track with the ‘tick’ before it is currently in use.
Use the arrow buttons on your remote control to highlight a different track (usually ‘eng’ for English) and press the ok button.
Please Note: English audio may not be available on all VOD content (if it’s not listed from these instructions it will not be on).
Yes, while watching a channel in full screen press the pause button (3rd button on the bottom of the remote control).
To play press the play button (2nd button on the bottom of the remote).
you should be able to pause live TV for about an hour.
Almost all of the channels do not have subtitles, but a lot of movies and boxsets do. To see if they have, press the yellow colour button on your remote control while on the channel, movie or boxset in full screen and highlight ‘subtitle’, press the right arrow button and highlight the subtitle name if it does and press the ok button.
You can sign in to your own NetFlix account using the Netflix app on your box.
From the Launcher Screen (the screen with ‘MyTv’, ‘YouTube’, ‘Setting’, etc). If you’re not already on this screen press the back button on your remote control, press the ok button if it asks you to ‘Exit App’ until you reach the Launcher Screen.
Using the arrow buttons highlight ‘More app’ and press the ok button on your remote control.
Using the arrow buttons highlight ‘NETFLIX’ and press the ok button. Press the computer mouse button (below the zero button) on your remote control. This will bring a pointer up that you can control with the arrow buttons.
Navigate the pointer using the arrow buttons to ‘SIGN IN‘ and press the ok button. Press the computer mouse button again to remove the pointer.
Use the arrows and the ok buttons to enter your NetFlix credentials using the on screen keyboard to access your Netflix account.
When watching tv in fullscreen press the menu button on your remote control, highlight ‘Info‘ using the arrow buttons and press the ok button.
Your box should also bring a message up when you have 4 days or less remaining on your subscription.
Regional channels have their own group eg, BBC and ITV.
Press the ok button on your remote control when watching TV to bring up the TV Guide, press the left arrow button to select a group.
Use the arrow buttons to scroll down to ‘UK REGIONAL‘, press the right arrow button, then using the arrow buttons highlight your local channel and press the ok button to select. Press the ok button again to view fullscreen.
No, maybe in the future. You can add VOD to your favourites group though (‘fav’).
It’s possible. Your box has only HDMI output. You’d need an HDMI video transmitter and receiver or an existing HDMI cable going from where your box is the other room or an HDMI modulator.
Unless you’ve already got any of these things, its probably not worth it (It’s cheaper and easier to take the box to another room).
This will only work on catch up channels.
If you’ve missed the first half of a programme that’s not finished and you want to watch it from the beginning.
Press the EPG button on your remote control.
Highlight the programme using the arrow buttons on your remote control if not already highlighted.
Press the (i) button on your remote control (it’s on the right side of the 0 (zero) button).
Press the ok button to ‘PLAY’
When watching a channel in full screen, press the ok button on your remote control to bring up the TV Guide. Then press the left arrow button on your remote control to display the channel groups on the left of the screen.
Press the blue colour button on your remote control to ‘Edit Groups’.
Use the arrow buttons to highlight the group that you want to hide or show on the TV Guide. Press the ok button to tick (show the group on the TV Guide) or untick (hide the group on the TV Guide). Press the right arrow button to highlight ‘OK’ and then press the ok button on your remote control.
A message box will ask ‘The app will restart, Save groups?’. Press the ok button on your remote control to confirm. MyTv will restart and the channel group or groups that you ticked or unticked will be hidden or shown on the TV Guide.
Your box has VOD already, but you can sign in to your own NetFlix account using the Netflix app on your box.
From the Launcher Screen (the screen with ‘MyTv’, ‘YouTube’, ‘Setting’, etc). If you’re not already on this screen press the back button on your remote control, press the ok button if it asks you to ‘Exit App’ until you reach the Launcher Screen.
Using the arrow buttons highlight ‘More app’ and press the ok button on your remote control.
Using the arrow buttons highlight ‘NETFLIX’ and press the ok button. Press the computer mouse button (below the zero button) on your remote control. This will bring a pointer up that you can control with the arrow buttons.
Navigate the pointer using the arrow buttons to ‘SIGN IN‘ and press the ok button. Press the computer mouse button again to remove the pointer.
Use the arrows and the ok buttons to enter your NetFlix credentials using the on screen keyboard to access your Netflix account.
Please press the link below:
Your box will already be setup when fitted, but if you’ve done a factory reset please press the link below:
Help
You’ve locked the channel. Highlight the channel using the arrow buttons from the TV guide (press the ok button to bring up the TV guide) and press the yellow colour button to unlock and remove the padlock from the channel.
The default password is:
0 0 0 0 (ZERO ZERO ZERO ZERO)
Press the button with the computer mouse symbol on it (underneath the ‘0’ (zero) button) to remove the pointer.
Try new batteries, not ones out of another remote control.
Make sure the remote control has a line of sight to your box. The remote control will not work through solid objects.
Point the remote control at your box not your TV.
If using the included infra eye, make sure it is connected to your box correctly (even if the light is on, it may not be inserted correctly) and orientated vertically, the light needs to be facing the remote control.
Make sure you’re actually watching the box and not TV from another source (Freeview through your TV, etc).
First turn your router and the box off and on at the mains, wait 5 minutes until your router is connect to you internet and see if it as improved.
If your box is connected to your router by WIFI:
Your box may not be receiving a good enough signal from your router.
Move your box or router to a slightly different location. Solid walls will affect your routers signal.
Connect your box to a WIFI extender or use a power line adaptor, please see this post for more information on power line adaptors WIFI Alternatives | Power line adaptors
Use an ethernet cable (wired/LAN connection) to your router if possible, please see Changing the network type (wired or wireless)
Create a mobile hotspot on your phone and connect to it to confirm it’s your router/routers WIFI signal.
If your box is connected to your router by ethernet cable:
Double check it’s using the ethernet cable and not WIFI, please see Changing the network type (wired or wireless).
Try a different ethernet cable.
There may be a problem with your Internet Providers service, check their website or call their fault line.
Another device on your network maybe using a lot of your download speed (downloading large files, playing online games or streaming will affect your download speed).
When on a blank channel (full screen) press the menu button on your remote control. Use the arrow buttons to highlight ‘Portals Settings’ and then press the ok button on your remote control.
Aim your remote control at your box and quickly type:
2 8 2 0 (TWO EIGHT TWO ZERO)
Nothing will be displayed on the screen as you type it.
If you have typed 2 8 2 0 in correctly and quick enough ‘Import New Portal Successful‘ should flash up on screen. Your box will reload and connect.
Please note: If you’ve updated the software version (system update) you will need to contact us by Whatsapp (Green Button Below) or by text message.
It’s probably your HDMI cable not inserted correctly either from the TV or your box; disconnect the HDMI cable at both ends and insert back in.
If some of your channels are a green screen when viewed, but not all and you can see the menu, TV guide, etc:
Press and hold the power button on your remote control. Select restart from the menu it should display (on new software version it may just restart).
Please see this post: https://doncastertvboxes.com/2023/11/27/plex-has-stopped-error/
Your TV will usually say ‘Mode Not Supported’ if your box is set to a resolution or refresh rate that your TV can’t display.
To change the output resolution and refresh rate:
Press the ‘V MODE’ button (it’s above the number 3 button) on your remote control, wait to see if the picture appears.
Continue to press and wait until the picture appears or the ‘Mode Not Supported’ message disappears (your box could be displaying a black screen).
The ‘V MODE’ button cycles through video modes your box can output.
Press the yellow colour button and choose conversion, then choose the other option (16:9 or full screen).
PLEASE NOTE: if the programme is transmitted in 4:3 aspect ratio or cinema scope you wont always get the best picture by changing this setting.